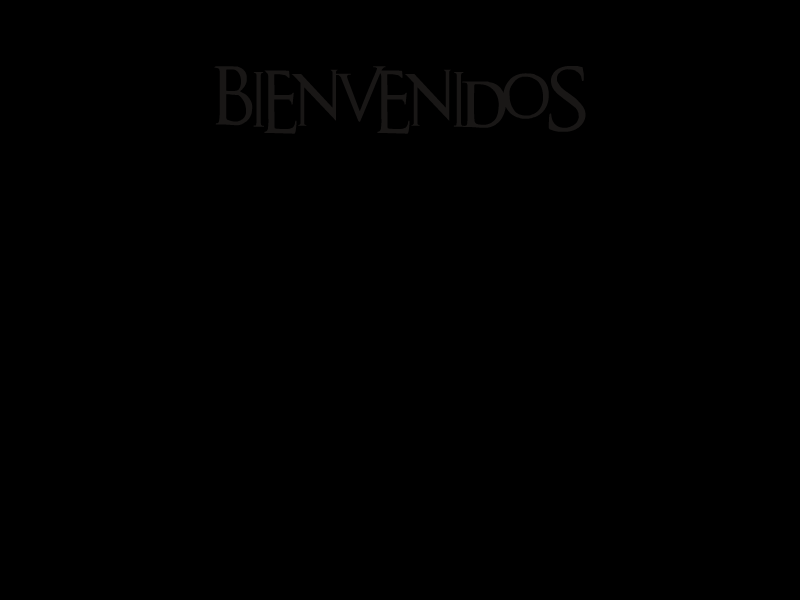
INSERTA TEXTO
Abrimos nuestro Programa Swishmax y vamos a Propiedades / Película
elegimos las medidas de Nuestra Película que en este caso serán de ...
800/600
El Color de Fondo y por último la Vel Fotog. de 12
Si queremos que nuestra Película se Detenga y no repita una y otra vez
Tildamos
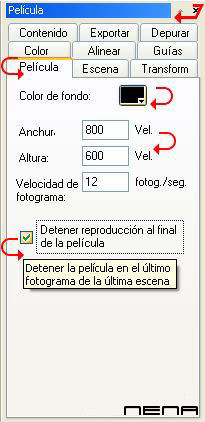
Para elegir el Color de Fondo hacemos click en el cuadrito que les indico

Se nos abrirá una nueva ventanita con La Paleta de
Colores
elegimos el Color deseado haciendo click sobre él ....

Seguido vamos a Panel de Control y elegimos Insertar / Texto
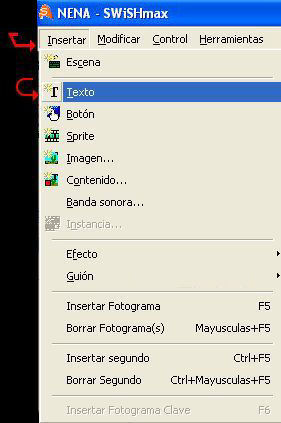
Nuestro texto aparecerá tanto en
Nuestra Pantalla como en Esquema y Propiedades / Texto
el cual Eliminamos
y Sustituimos por el indicado y centramos ....
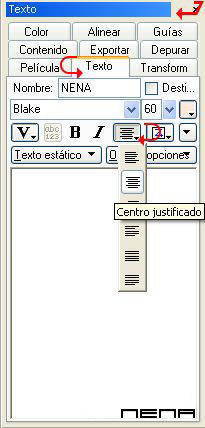
Nuestro
siguiente paso será darle Color a Nuestro Texto
de la misma manera que
hicimos para elegir el Color de Nuestro Color de Fondo

Ahora elegimos la Fuente [ Tipo de Letra ] que queramos usar para nuestro Texto
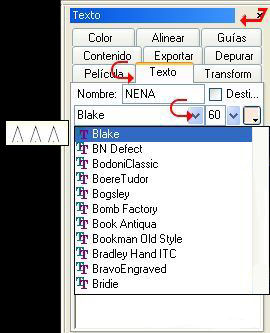
Por último elegimos el Tamaño de Nuestra Fuente
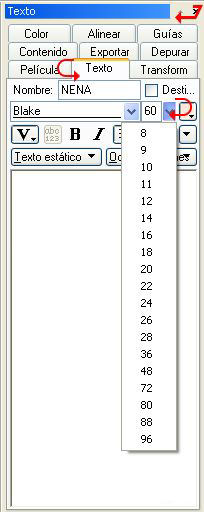
Ahora daremos acción a nuestro Texto ... en este caso será Efecto
Aparecer
Vamos a Línea de Tiempo y seleccionamos el Primer Fotograma
con
nuestro Mouse haciendo click sobre él
que esto indicará que ahí
colocaremos el efecto de nuestro Texto ... vamos ahora a
Añadir efecto / Aparecer / Aparecer
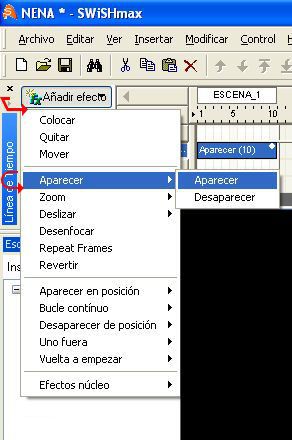
En ocasiones se
nos abrirá una nueva ventanita que nos indicará la Configuración del Efecto
Aparecer
donde podremos renombrar el número de Fotogramas si fuera necesario
...
Si no aparece esta ventanita
que les muestro a continuación podremos activarla apoyando nuestro Mouse en el
efecto desde Línea de Tiempo
y Haremos Click Botón derecho de Nuestro Mouse
Vamos a Propiedades ... Cerrar
Nuestro Texto aparecerá en Línea de Tiempo con una duración de 10 Fotogramas
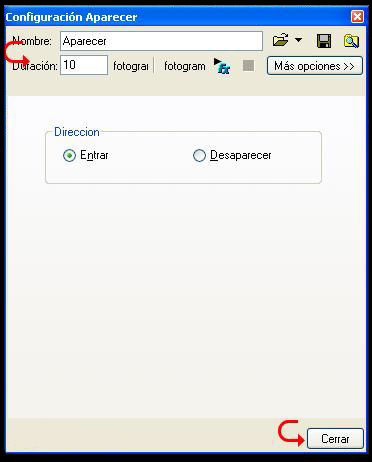
Nos
ayudaremos con nuestro Mouse o ratón y arrastramos hacia arriba de la
Pantalla nuestro Texto
calculando que faltan dos Textos mas por insertar ....
De la misma forma insertamos los dos siguientes Textos ....
Los vamos colocando ayudados por nuestro Mouse en Pantalla

Lo mismo haremos en Línea de Tiempo dándoles un espacio de 10 Fotogramas
entre Efecto y Efecto y así nos quedará ....
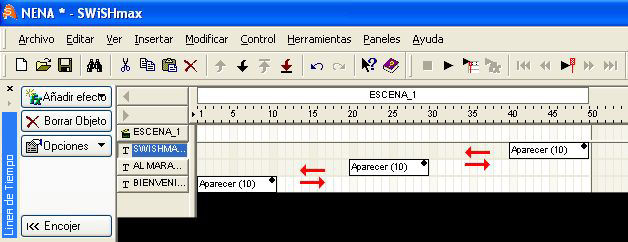
Veremos
también que en Esquema se van integrando los elementos de Nuestra Película
en
una forma consecutiva ...
Los cuales podemos Eliminar ... Subir o Bajar de
nivel y de donde más adelante
manejaremos también otros aspectos importantes
del Programa como Sprite ... Botón ... etc.
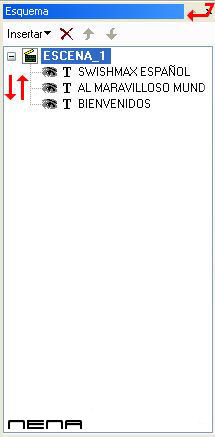
También será importante ver en Propiedades /
Transform la Posición de Nuestro Texto
Veremos que X: 400 / Y: 300 será el
centro en Nuestra Pantalla
X será la posición Vertical mientras que
Y será la posición Horizontal
en Nuestra Pantalla
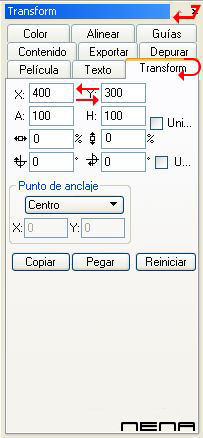
Ahora veremos
nuestra Película en acción ...
Vamos a Panel de Control y hacemos click en
Reproducir
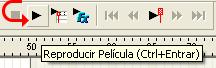
Después Parar

Si queremos ver el movimiento de un sólo Efecto vamos a Reproducir Efecto

Por último guardaremos Nuestra Película ...
Para conservarla en nuestros archivos
y recuperarla
para hacerle cualquier cambio la guardaremos como Archivo SWI
Vamos a Archivo / Guardar Como ....
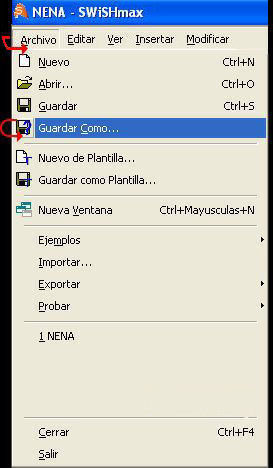
Se nos abrirá nuevamente una
ventanita donde guardaremos nuestros Archivos Swi ...
Se guardara en nuestra
carpetita previamente creada en Nuestros Documentos llamada Swishmax

Si sólo queremos salvarla como Archivo SWF vamos a
Archivo / Exportar / SWF...
Se nos abrirá de nuevo nuestra
ventanita donde guardamos nuestros archivos
sólo que ahora se guardará en
Formato SWF
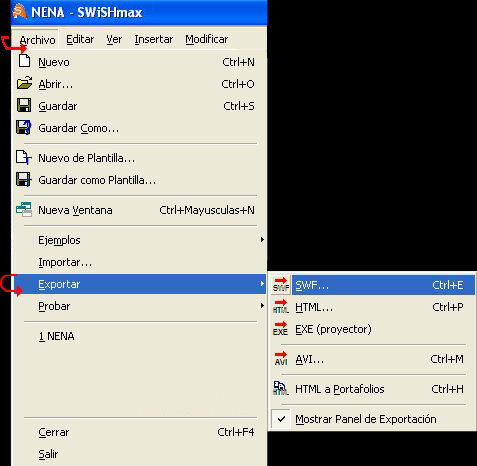
Se nos abrirá de nuevo la ventanita de nuestros
archivos ...
Sólo que ahora se guardará como Archivo Swf. que será el que nos
vamos a traer a Pantalla
por medio del Programa Embed Flash o Cicy para
visualizarlo por medio del Outlook Express o Windows Mail
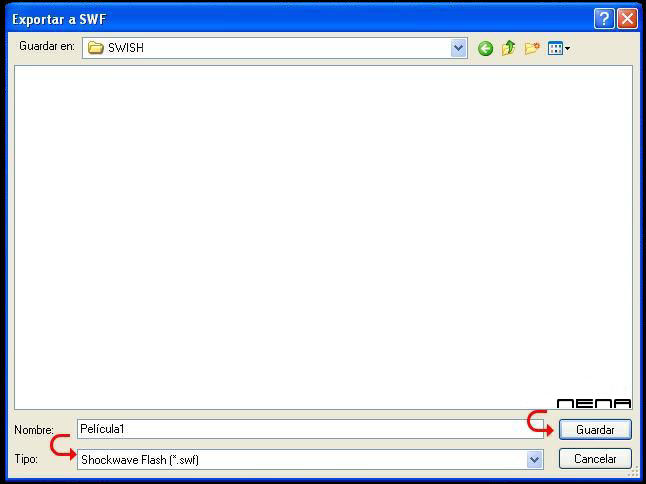
Listo !!! nuestro Swishito ya está
guardado
Ahora iremos a insertarlo a nuestro Programa Embed Flash o Programa
Cicy para compartir
Que encontraremos en el Link de
Programas ...
Variante Tutorial Insertar Texto
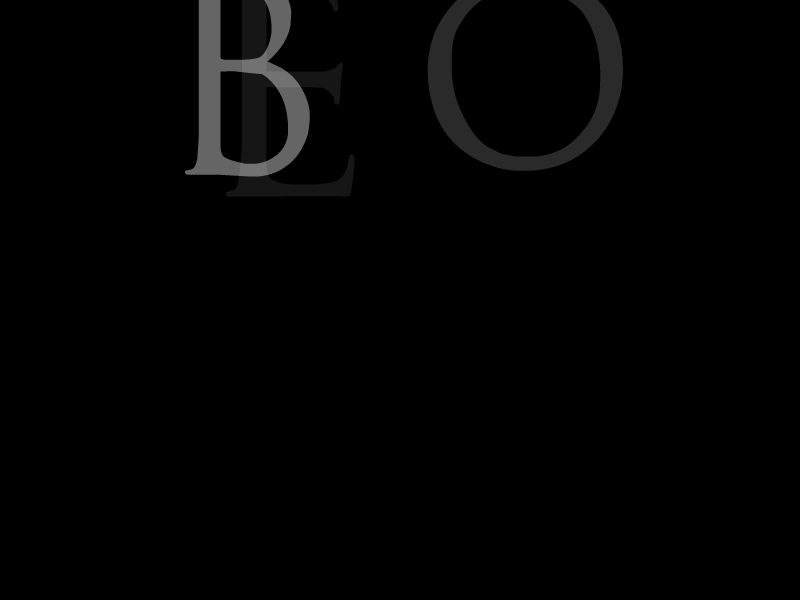
Suerte ... !