Veremos Scroll con Texto y Flechitas
Nos vamos a iniciar por Insertar un Sprite ... vamos a
Panel de Control / Insertar / Sprite
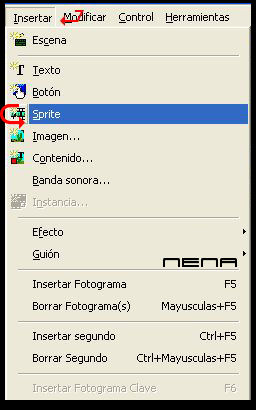
Vamos a Propiedades / Sprite y Lo llamaremos TEXTO
Muy Importante Renombrarlo
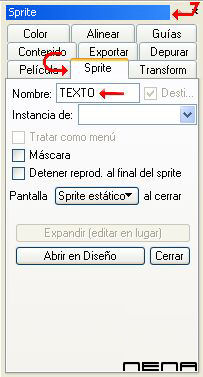
Ahora insertaremos un nuevo Texto en nuestro Sprite llamado TEXTO
Escribimos
nuestro Texto como vimos en la Primera Parte en Propiedades / Text ...
Insertar / Texto
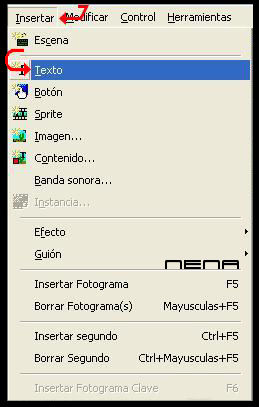
Ahora iremos de nuevo a Panel de Control
y Convertiremos nuestro nuevo Texto
en Sprite
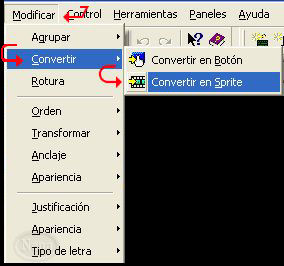
Llamaremos a nuestro nuevo Sprite TEXT_UP
Recordando ...
Es
muy Importante Renombrarlo en Propiedades Sprite
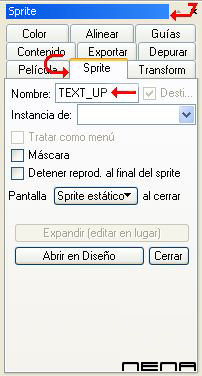
Ahora vamos a Línea de Tiempo y les daremos sus respectivas acciones
En TEXTO
colocamos Detener en el Primer Fotograma
Añadir Guión / Control película / detener ()
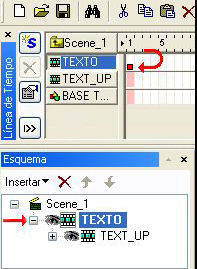
Seguido daremos la acción prevFrameAndStop en el
Fotograma 2
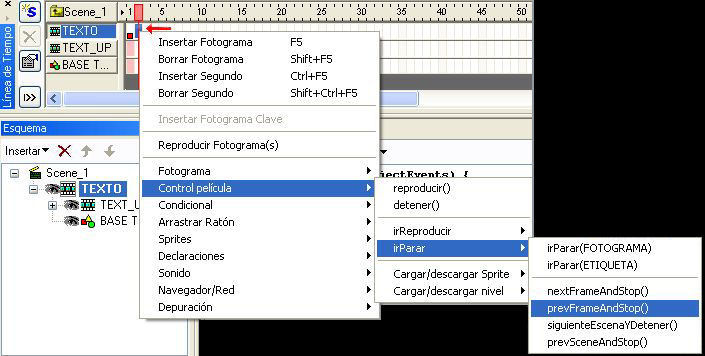
Se nos abrirá nuestra
ventanita de Guión y en on Frame(2) / prevFrameAndStop ( ) ;
Vamos a ...
Destino y elegimos TEXT_UP
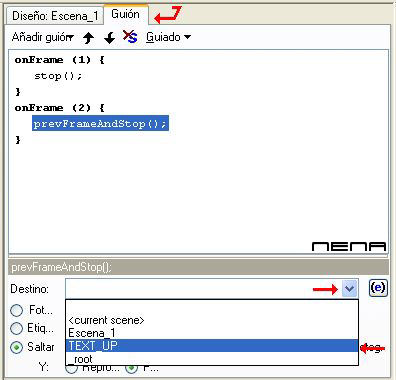
Este será nuestro
resultado ...
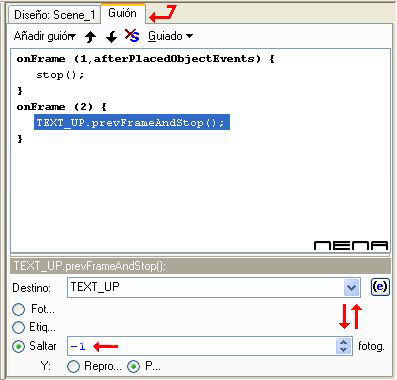
Volvemos a Línea de Tiempo y en el Fotograma 3
damos la acción
Control película / irReproducir / prevFrameAndPaly ()
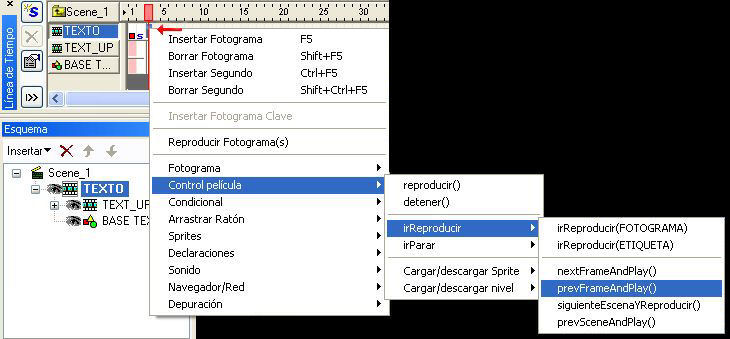
Así nos quedaran
nuestras acciones de TEXTO en Línea de Tiempo ...
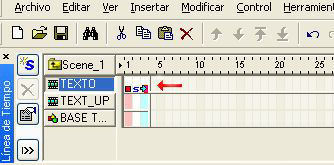
Ahora daremos acción a TEXT_UP
Abrimos nuestro Sprite llamado TEXT_UP y
seleccionamos TEXT_UP
Vamos a Línea de Tiempo y en el Primer Fotograma
Añadimos Efecto Detener
Añadir Guión / Control película / detener
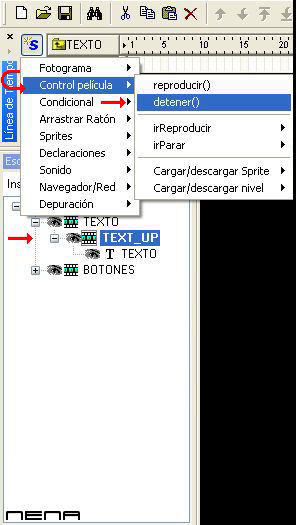
Ahora vamos y seleccionamos TEXTO y vamos a Línea de Tiempo
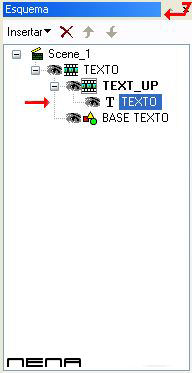
En TEXTO Añadimos Colocar y seguido daremos el Efecto
Mover con 100 Fotogramas
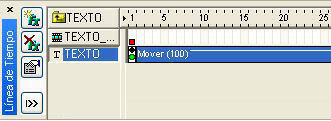
Al Final de nuestra acción de TEXT_UP daremos la acción Detener y
prevFrameAndPlay
Control Película /
irReproducir / prevFrameAndPlay
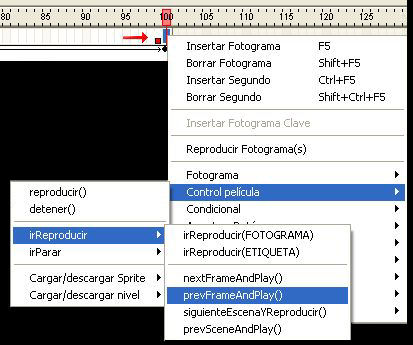
Así nos quedara en Línea de Tiempo ...
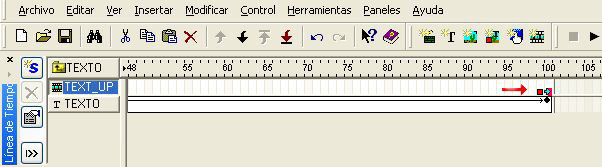
Seleccionamos nuestro Efecto Mover en Línea de Tiempo y
con nuestro Mouse botón derecho
vamos a Propiedades ... le daremos acción a
Efecto Mover
La cantidad de Fotogramas dependerá de la velocidad que queramos para nuestro
texto
como su recorrido ... vamos a Propiedades
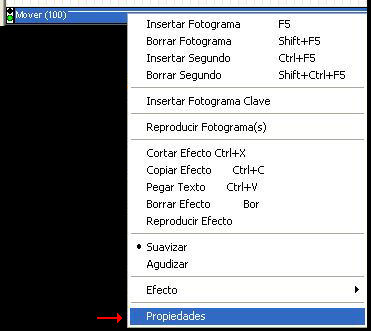
En Posición Y elegimos Mover Arriba / 400 ... para este
caso
que también dependerá la posición final donde queramos que se detenga
nuestro Texto
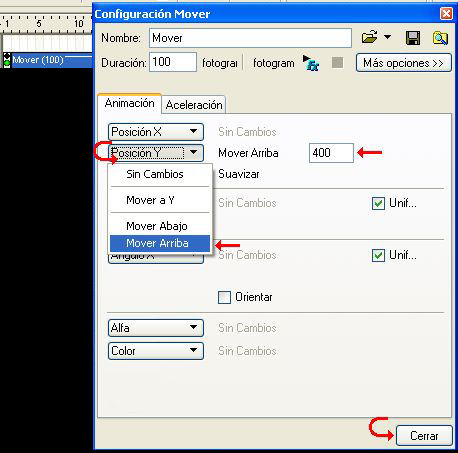
Ahora daremos Movimiento a Nuestras Acciones ...
Muy Importante el haber realizado con atención estas Acciones y Efectos
pues
cuando activemos los Botones ellos seguirán estas indicaciones ...
Insertaremos un nuevo Sprite y lo llamaremos BOTONES

Vamos a Diseño / Herramientas y activamos Autoforma ...
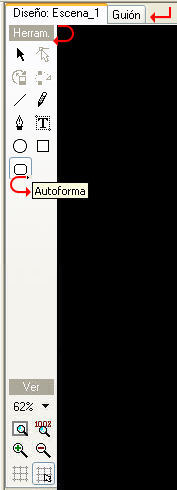
Elegimos la Flechita o
igual será a su elección como también insertar un Gif.
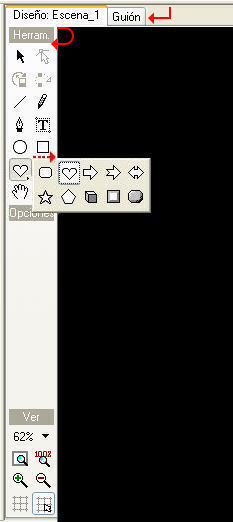
Ya formada nuestra Flecha vamos a ...
Transformar / Rotar 90
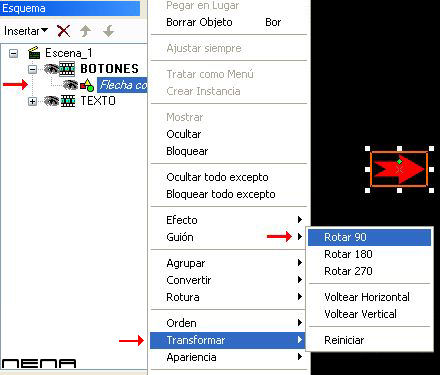
Copiamos y Pegamos la Flecha siguiendo los mismo pasos ...
Ahora
la vamos a Transformar / Rotar 180
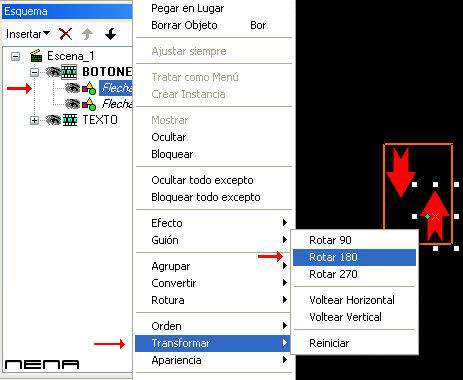
Por
ultimo convertiremos cada una de las Flechas en Botón ...
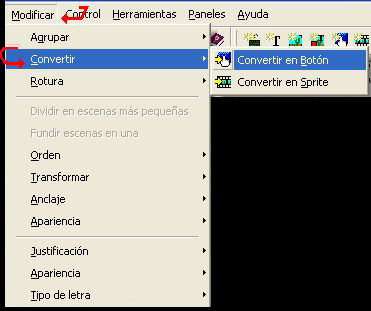
Este será nuestro
resultado ...
A cada uno de lo Botones le daremos un nombre en Propiedades /
Botón para identificarlos
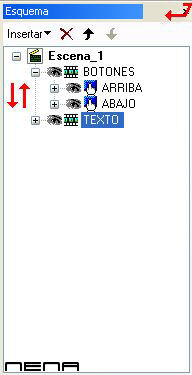
Ya teniendo
listos nuestros Botones seleccionamos las opciones que les indico
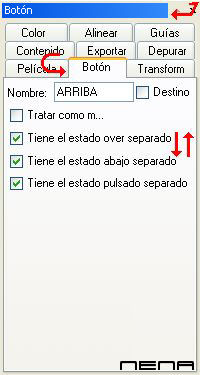
Ahora abrimos nuestros Botones para ir dando
Color a nuestras Flechas
ya sea en Sólido o Degradado Lineal etc.
... es opcional
y así ya listas daremos acción
Abrimos nuestros Botones y vamos eligiendo uno a
uno
vamos cambiando su color en Forma como verán a continuación ...
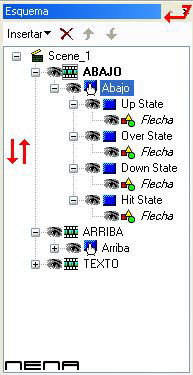
Haremos click en Solid / Color y elegimos color y línea de nuestra Flecha ... es
opcional
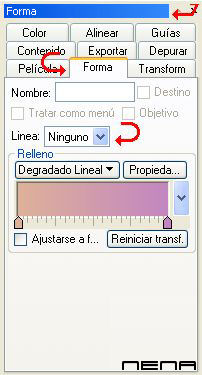
Ya decorados Nuestros
Botones comenzamos con las ordenes para nuestras Flechitas
Vamos a nuestro
primer botón ARRIBA y vamos a ...
Guión / Eventos / Botón / al (cambiar
sobre)
Se nos abrirá nuestra
ventanita en Guión donde daremos la acción ...
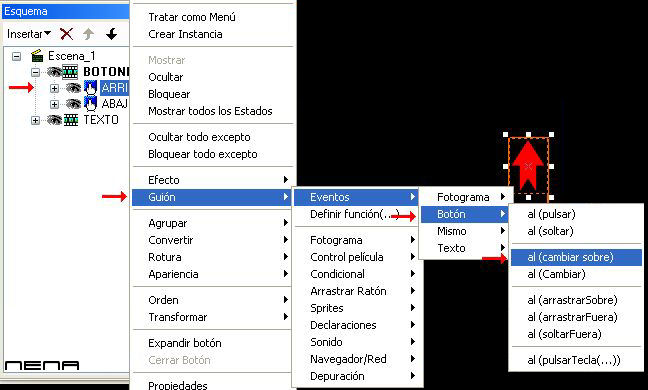
Sobre on (rollOver ) seguiremos este caminito
botón derecho de nuestro Mouse
y vamos a ...
Añadir Script / Control película / irReproducir / nextFrameAndPlay ()
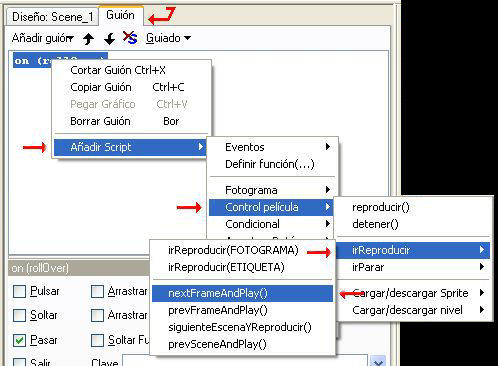
Activamos Destino y elegimos
_parent.TEXTO.TEXT_UP
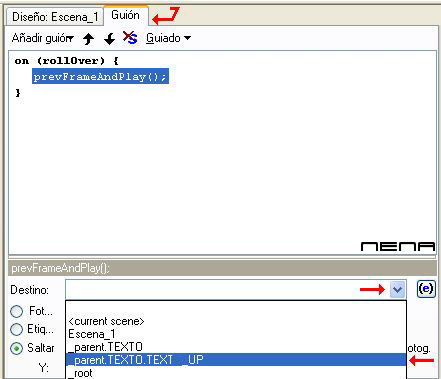
Este será nuestro resultado ...
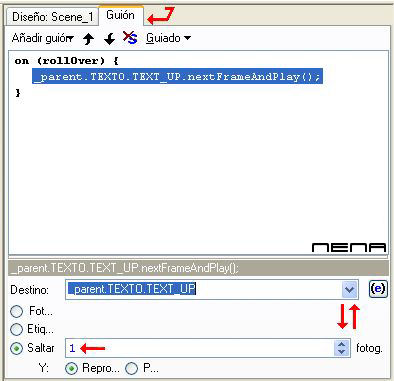
Volvemos a Esquema y ahora seguiremos Este nuevo caminito ...
Guión / Eventos Botón / al(Cambiar )
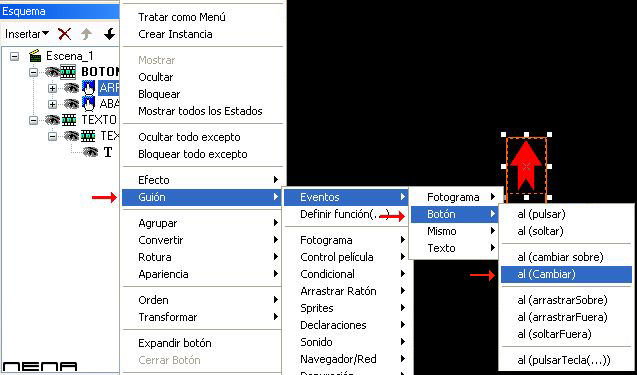
Se
nos abrirá nuestra ventanita de Guión y seguimos este nuevo caminito
Sobre
on (rollOut) y con el botón derecho de nuestro Mouse vamos a ...
Añadir Script / Control película / detener ()
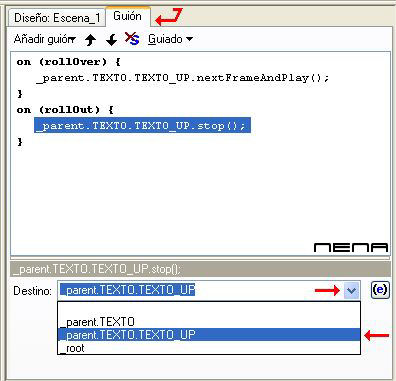
Vamos a Destino y seleccionamos _parent.TEXTO.TEXTO_UP
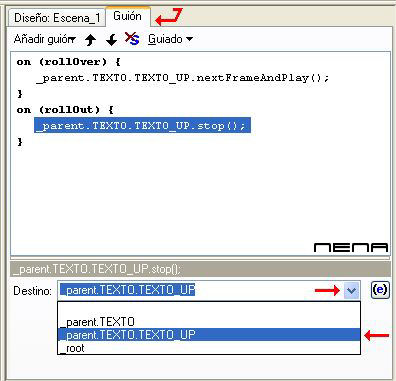
Ahora repetimos la acción para nuestro
botón ABAJO y vamos a ...
Guión /
Eventos / Botón / al (cambiar sobre )
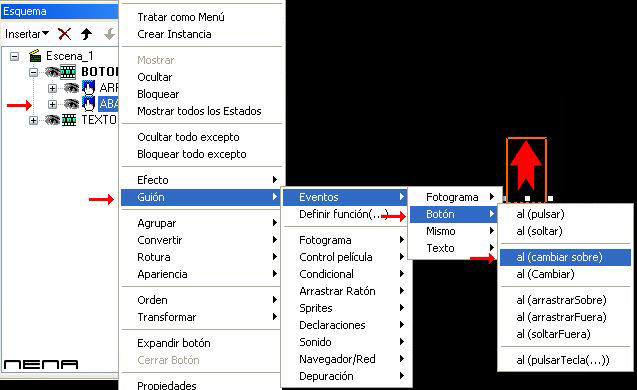
Sobre on (rollOver ) seguiremos este caminito ... botón derecho y vamos a
Añadir Script / Control película / irReproducir / nextFrameAndPlay ()
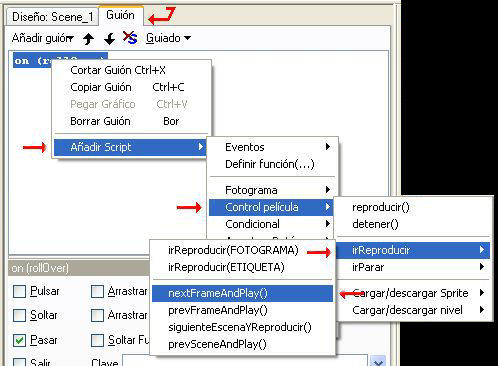
Activamos Destino y elegimos _parent.TEXTO
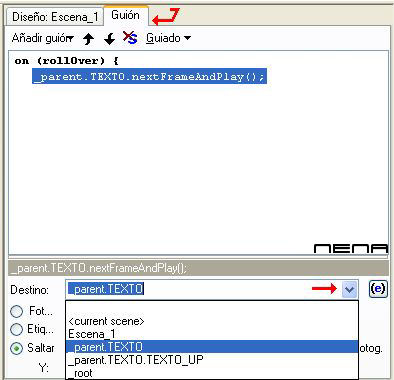
Volvemos a Esquema al
Botón ABAJO y vamos a ...
Guión / Eventos / Botón /
al (cambiar )
y se nos
abrirá nuevamente nuestra ventanita de Guión
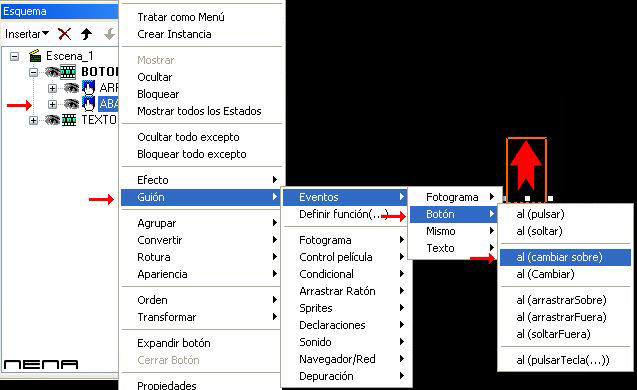
Ubicados en on (rollOut) vamos a ...
Añadir Script / Control película
/ detener ()
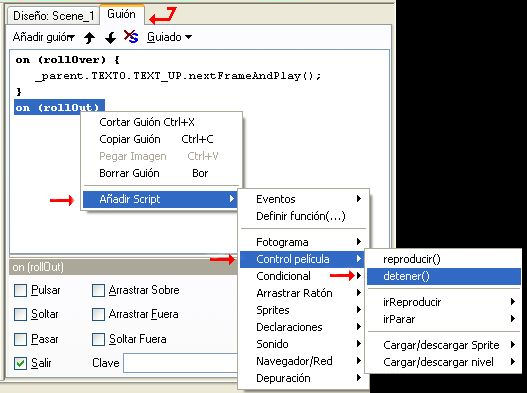
haremos click
sobre Stop ( ); y elegimos _parent.TEXTO
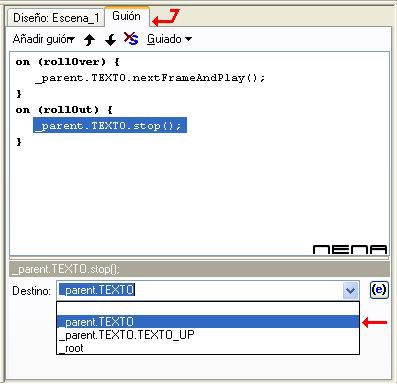
Ahora vamos a Diseño Escena_1 para volver a Escena ...
Por ultimo formaremos nuestra Base Texto que será la que nos indicará el
recorrido de nuestro texto
seleccionamos nuestro Sprite TEXTO y vamos a ...
Diseño / Herramientas
y Elegimos Rectángulo
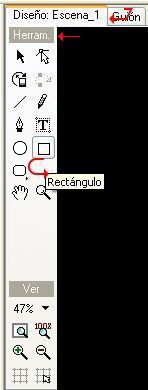
El Rectángulo será
nuestra Base para el Texto ...
Les recuerdo que será quien nos guiará para obtener en
nuestra Película la posición del Texto
y su recorrido por un espacio
limitado ... lo llamaremos
BASE_TEXTO
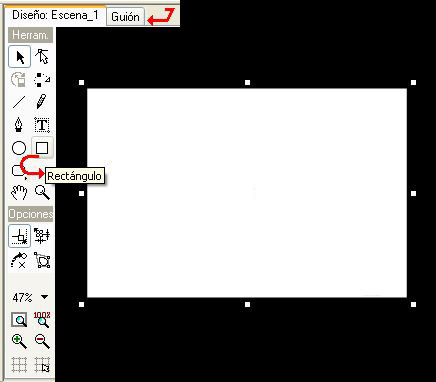
Ya listo nuestro Rectángulo vamos a nuestras
Flechitas de posición y lo llevamos hacia abajo
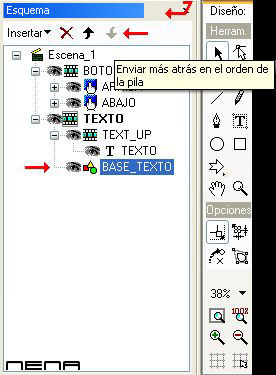
Ahora vamos a ocultar nuestra BASE_TEXTO seleccionamos
...
Sprite / TEXTO
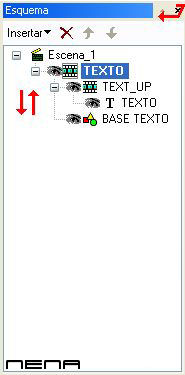
Vamos a Propiedades de Sprite y seleccionamos lo siguiente ...
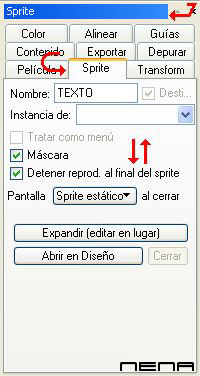
L
isto ya tenemos un Texto con Scroll y Flechitas
Así ... podremos realizar una gran variedad de Scroll con Textos o Imágenes
dependiendo de las medidas y necesidades de cada uno
;)
También se puede realizar sin Base_Texto
si es así ... el Texto correrá y
aparecerá por toda la Pantalla
Suerte ... !