Ahora veremos como
trabajar con Texto
es así que iremos a Herramientas del Programa de lado izquierdo
y seleccionamos Text Tool / T
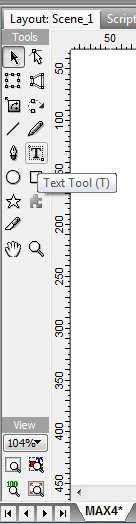
Damos un click o
arrastramos la Herramienta a Pantalla y se nos representará con un
Rectángulo
que es donde escribiremos nuestro Texto ...
Con los cuadritos
podremos darle el tamaño deseado ayudados por nuestro Mouse
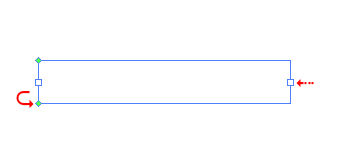
Los Puntitos verdes
nos dan la posibilidad de manejar el Texto con libertad
o darle movimiento dentro del recuadro
Sin ellos el Texto quedará fijo pero poco manejable ...
Para desactivarlos
vamos a Outline - Esquema y haremos Botón derecho sobre el Texto y
desactivamos haciendo click en la flechita Enable Margins and Indents -
Habilitar Márgenes y sangrías
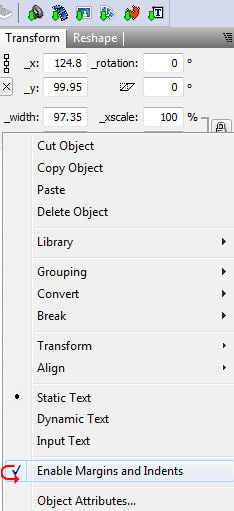
Nuestro Texto
aparecerá tanto en Nuestra Pantalla como en Outline-Esquema y Propiedades
El siguiente paso
será elegir Fuente y darle Color a Nuestro Texto
de la misma manera que hicimos para elegir el Color de Nuestro Fondo
El último paso será darle
Efecto a nuestro Texto con la gran variedad que nos ofrece el Programa
Vamos a Panel de Control Add Efect - Añadir Efecto
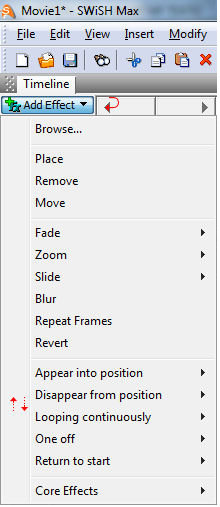
Volvemos a Outline - Esquema
y vamos a ver las Propiedades del Efecto en Effect
donde cambiaremos sus valores logrando diferentes efectos y color de inicio
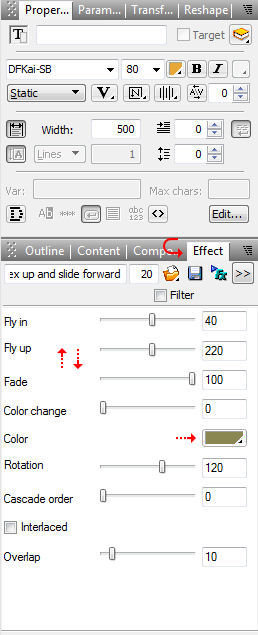
Listo ... !
Ya tenemos Nuestro Texto con
Color y Efecto tanto en Pantalla como en Timeline - Línea de Tiempo
Nos ayudaremos con nuestro Mouse o ratón y arrastramos nuestro Texto al
lugar deseado
con la Herramienta Selection - Selección ...
Si queremos escribir algo más
volvemos a Text Tool - Herramienta Texto y así suscesivamente
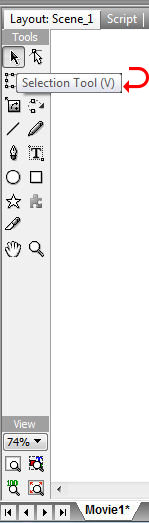
Lo mismo haremos
en Timeline - Línea de Tiempo dando un espacio entre Efecto y Efecto ...
Es importante en Línea de Tiempo Efecto Detener para que nuestra Película no
se repita una y otra vez